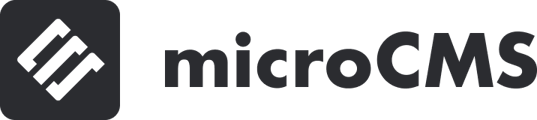microCMSのシングルサインオン機能を利用して、Auth0と連携してログインが可能です。以下の手順で設定してください。
1. Auth0でApplicationを準備する
Auth0のApplicationsのページを開き、画面右上の「Create Application」ボタンを押してください。

「Create Application 」ボタンを押すとモーダルでアプリケーションのNameとapplication typeの指定を求められます。
「Name」に任意の分かりやすい名前を入力し、「Choose an application type」の項目では「Single Page Web Applications」を選択して「Create」ボタンを押します。

「Create」ボタンをクリックすると、先ほど作成したApplicationのページに遷移します。
このページ内にある「Addons」タブをクリックし、「SAML2 WEB APP」をクリックします。

2. Auth0にmicroCMSの情報を入力する
次に、Auth0にmicroCMSの情報を入力します。
まず、microCMSの管理画面のサービス設定 > セキュリティ > SAMLへ移動します。
「サービスプロバイダのコールバックURL」をコピーしてメモします。

次に、画面上部にある「Auth0の設定はこちら」のリンクをクリックします。

モーダル画面でAuth0の設定情報が表示されるので、この値をコピーしてメモします。

Auth0の設定画面に戻り、「Settings」タブでメモした以下の値をそれぞれ貼り付けます。
- サービスプロバイダのコールバックURL
- Auth0の設定情報(JSON)

入力したら後、モーダル画面を一番下までスクロールして「Enable」ボタンを押してください。
「Successfully saved your changes. Changes may take up to 30 seconds before they take effect.」というメッセージが表示されればこのステップは完了です。
3. microCMSにAuth0の情報を入力する
続いて、Auth0の情報をmicroCMSに入力します。
Auth0のUsageタブを開き、「Identity Provider Metadata」の「Download」リンクを右クリックし、URLをコピーします。

microCMSのSAML設定画面に戻り、「メタデータ」のURL欄に貼り付けます。

最後に、デフォルトロールを設定し、「変更する」をクリックして完了です。